
맥북이나 아이맥 등 MAC OS의 사용자들의 애플의 운영체제의 장점으로 꼽는 점 중 하나가 멀티 데스크톱 기능입니다. 이 기능을 사용하면 모니터는 하나지만 여러 개의 컴퓨터를 사용하는 것과 같은 효과를 냅니다.
윈도우 운영체제를 사용하는 분들은 프로그램을 따로 받아서 듀얼 스크린을 사용할 수 있었지만 기본으로 있는 것과 프로그램을 따로 다운로드해야 된다는 건 크게 다릅니다.
그런데 윈도우 10으로 넘어오면서 윈도우 자체 기능으로 멀티 데스크톱 기능이 생겼습니다. 이 기능이 있다면 굳이 추가적인 모니터를 구입하지 않아도 여러 화면을 사용하는 것과 같은 효과를 낼 수 있어 소개해드립니다.
뭔지 모르겠는 분들을 위해서 일단
(윈도우 버튼 + TAB) 단축키 또는 노트북의 경우 터치 패드에서 네 손가락으로 위로 드래그
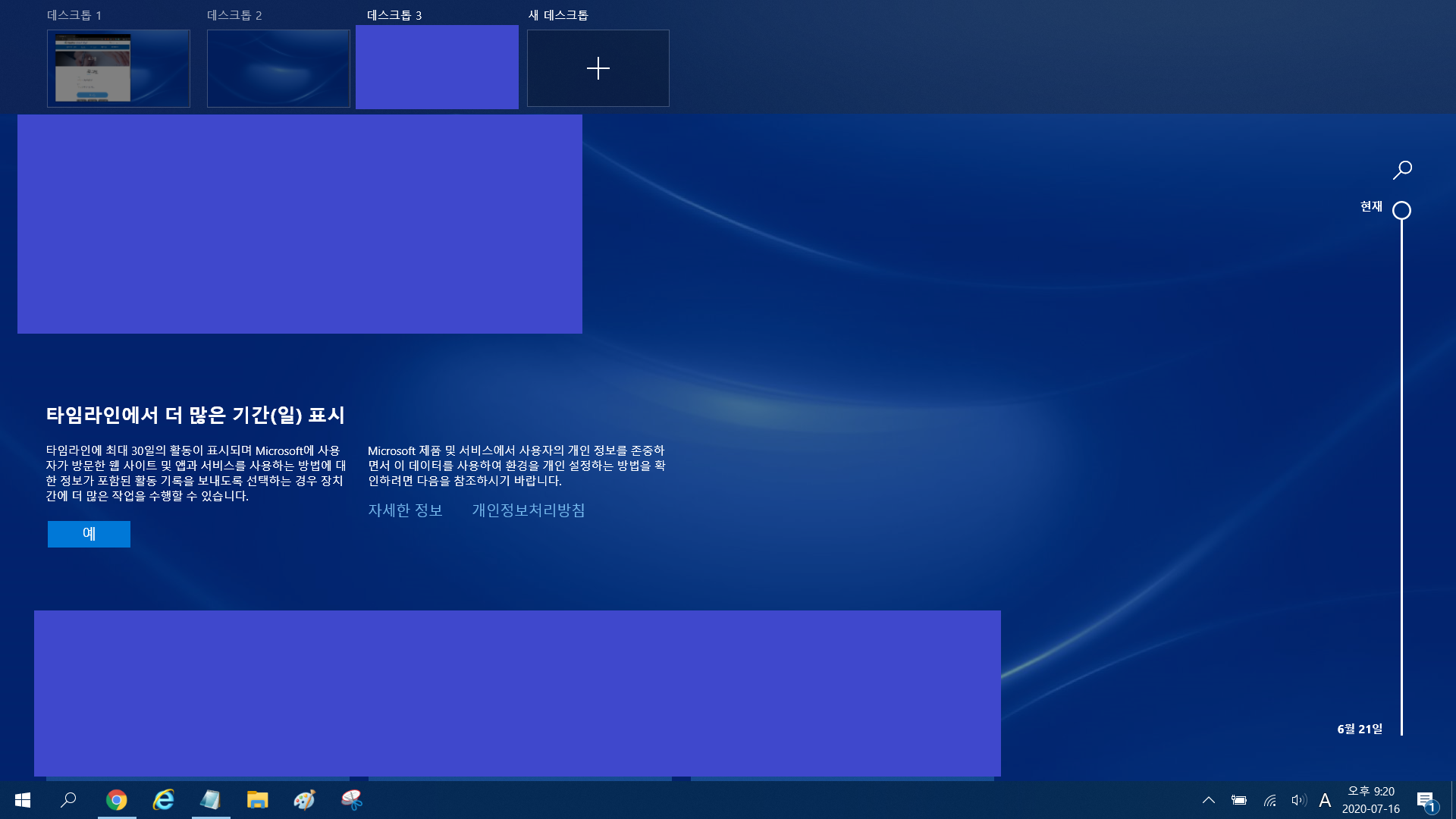
위에서 제가 말씀드린 커맨드를 입력하면 사진과 같은 페이지가 나타납니다. 이 화면에서 중요한 부분은 제일 윗 줄입니다. 저는 현재 3개의 화면을 사용하고 있고 새 데스크톱이라는 화면 가운데 플러스 기호가 있는 곳이 있습니다.
제가 만약에 화면을 더 추가하고 싶다면 저 버튼을 눌러 더 추가할 수도 있습니다. 이렇게 화면을 추가하면 뭐가 좋냐? 새로운 화면은 기존 화면에 띄워둔 프로그램이 아무것도 없습니다.
예를 들어 인터넷을 엄청 띄워놓고 지저분한 화면이 있는데 당장 끄기는 애매한 상황에서 새로운 데스크톱을 띄우면 컴퓨터를 처음 킨 것과 같은 상태의 화면을 사용할 수 있는 겁니다. 물론 전에 켜놨던 것들도 전부 살아있습니다.
저 같은 경우 인터넷 창을 꽤 많이 열어두는데 그러다 보면 지저분해집니다. 그러면 데스크톱을 추가해서 나중에 볼 것들을 옮겨두기도 하고 pc카톡은 별도의 데스크톱에서 보는 식으로 사용합니다.
이제 이 기능을 사용하는 방법에 대해서 알아볼 차례입니다. 일단 데스크톱 추가의 경우 위 화면에서 플러스 버튼을 누르면 되고 삭제는 각 화면에 마우스를 갖다 대면 오른쪽 위에 엑스 표시가 뜨고 그걸 누르면 됩니다.
화면 전환의 경우 위 사진에서 클릭해서 할 수도 있지만 단축키가 존재합니다.
가상 데스크톱 생성 단축키: (Ctrl + 윈도우키 + D)
가상 데스크톱 전환 단축키: (Ctrl + 윈도우키 + 좌우 방향키) # 실질 제일 많이 사용
가상 데스크톱 삭제 단축키: (Ctrl + 윈도우키 + F4)
노트북을 사용하시는 분들의 가상 데스크톱 전환은 터치 패드를 사용할 경우 훨씬 간단합니다. 터치 패드를 네 손가락으로 좌우로 드래그하면 쉽게 데스크톱 전환할 수 있습니다.
터치 패드가 없는 사용자들을 위해 아래 작업표시줄에 마우스를 올려놓고 휠을 이용하여 화면 전환을 할 수 있는 프로그램을 첨부합니다.
알집을 풀고 ViDeWa.exe 파일을 실행하면 작업표시줄 위에서 마우스 휠로 간단하게 데스크톱 전환이 가능합니다.
여분 모니터나 휴대용 모니터 구입으로 큰돈 사용하지 않고 이 기능을 사용하는 건 어떨까요?
참고
'컴퓨터 > 윈도우' 카테고리의 다른 글
| 데스크탑 원격 부팅하기 WOL 기능 사용, 스마트 콘센트 사용, 공유기 설정, 브릿지 설정, iptime (3) | 2021.04.22 |
|---|---|
| 유튜브, 인터넷 강의 등 동영상 싱크 안 맞는 현상 (미해결) (8) | 2020.11.25 |
| 컴퓨터 모니터 화면 쨍함, 너무 밝음 개선하기(프로그램 설치 x, 색 관리,해상도 조절) (1) | 2020.11.01 |
| '컴퓨터 켤때 프로그램 자동 시작' 설정하기 (3) | 2020.07.20 |




댓글