
구글 코랩에 구글 드라이브 연동하기
많은 교육기관에서 파이썬이나 여타 프로그래밍 언어를 가르칠 때 아나콘나 쥬피터 노트북을 이용한다. 그런데 아나콘다 프로그램 자체가 무겁고(용량은 크고 속도는 느리다.) 귀찮아서 다른 대안을 찾았다.
그래서 찾은 대안은 꽤 괜찮은 방법인데 바로 Google Colab(이하 구글 코랩)을 이용하는 것이다. 코랩에 대해 설명하자면 아나콘다의 쥬피터 노트북을 구글에서 자체 구동시키는 것이다.
코랩의 장점이라고하면 gpu를 지원해주기 때문에 내 노트북처럼 그래픽카드가 없는 노트북도 머신러닝/딥러닝 학습을 할 때 연산 속도를 빠르게 할 수 있다는 것이다.
또 많은 패키지들을 다운로드하지 않아도 거의 다 받아져 있기 때문에 따로 뭘 받을 필요성을 잘 못 느낀다.(이제까지는 따로 받은 게 없다.)
그래서 코랩을 쓰는데 여기서 중요한 게 내가 노트북을 하나 생성하여 코드를 하나 실행시키는 순간 구글에서 자체적으로 서버를 만들어서 제공해 주는 시스템이다.
이 시스템이 중요한 이유는 내가 만든 노트북을 이용하는 동안에만 서버가 열리기 때문에 저장소도 서버가 열려있는 동안에만 생성되기 때문이다.
그럼 내가 노트북에 업로드하고 싶은 파일이 있을 경우에 어떻게 할지가 고민일 텐데 이번 포스팅의 목적이 이 고민을 해결하는 것이다.
답은 단순하다. 구글 드라이브를 연동시키는 것이다. 다른 드라이브도 가능하겠지만 같은 구글이 운영하는 시스템이다 보니 더 간편하다 생각했고 구글 드라이브가 불편한 것도 아니다.
그럼 코랩에서 구글 드라이브를 연동하는 방법을 알아보자.
1. 다음 코드를 입력한다.
from google.colab import drive
drive.mount('/content/gdrive/')- 셀을 실행하면 다음과 같은 결과가 출력되는데 파란색 링크를 타고 들어가 보자.
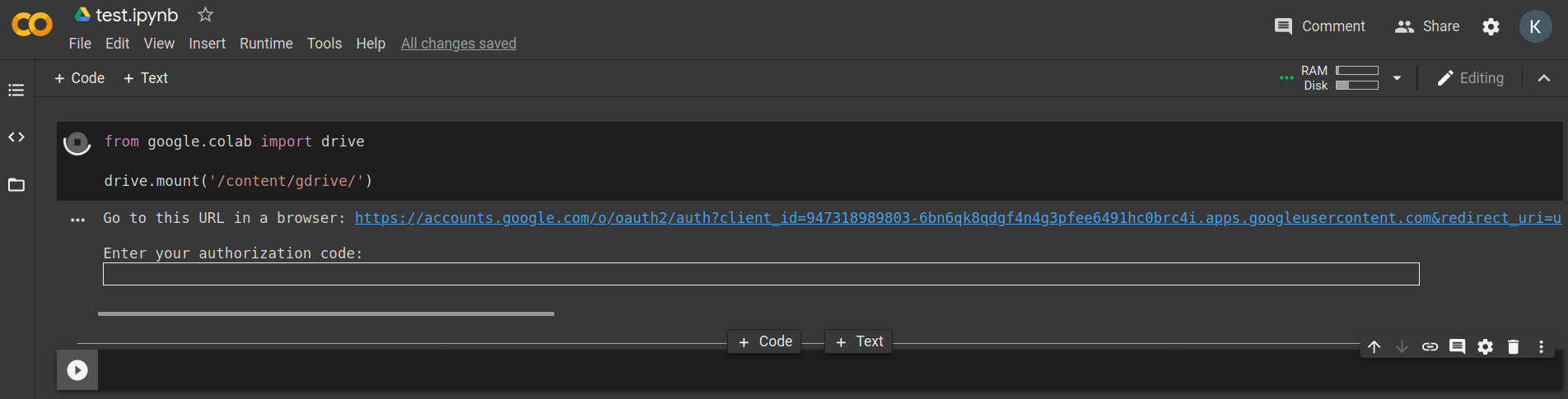
- 아래와 같은 창이 나오면 로그인을 진행한다.
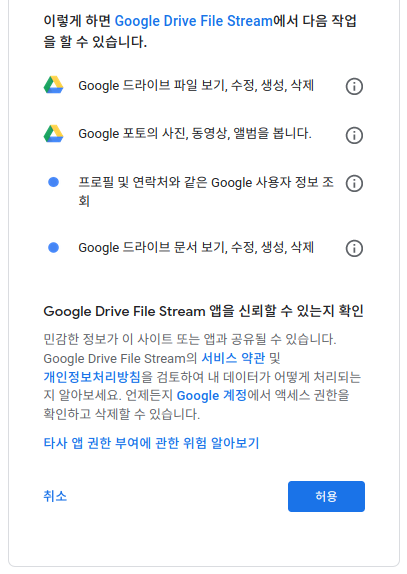
- 로그인을 하면 코드가 나오는데 오른쪽 네모 두 개 버튼을 눌러 복사하자
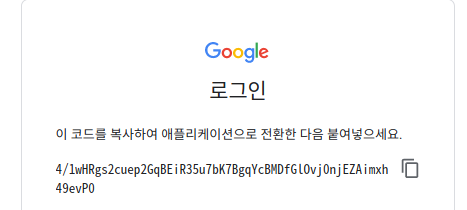
- 원래 노트로 돌아와서 Enter your authorization code: 아래 빈칸에 복사한 코드를 붙여 넣자(Ctrl + v)

- 잘 붙여 넣었다면 다음과 같이 Mounted at /content/gdrive/ 문구가 뜬다. 이 문구가 떴다면 성공!

이제 구글 드라이브에서 /content/gdrive/ 경로를 찾아서 그곳이든 폴더를 생성해서 자신이 원하는 파일을 업로드한 후 이용하면 된다.
참고
댓글