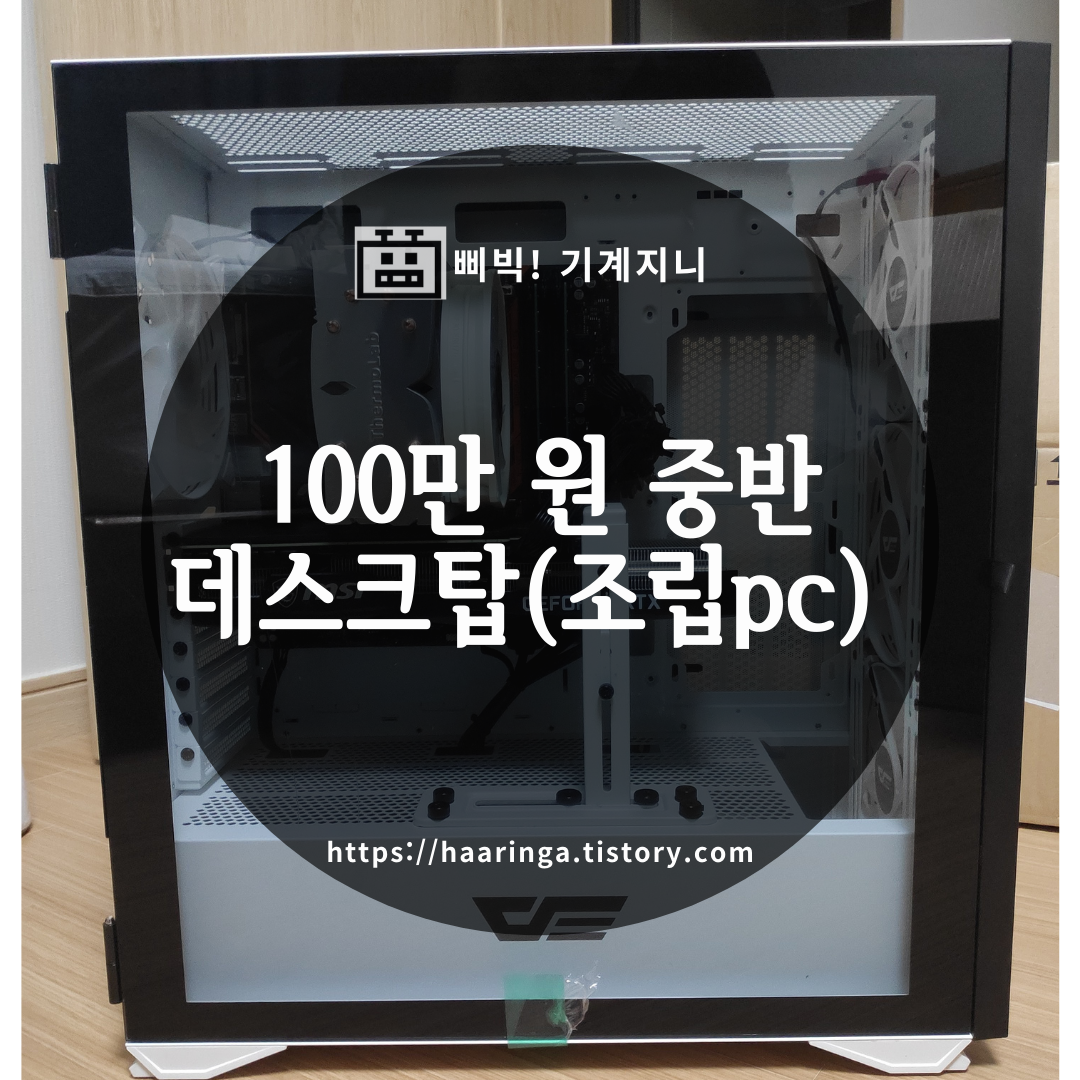
노트북의 한계와 데스크탑 구입
원래 필자의 노트북은 Dell XPS 13 7390으로 Dell사의 비즈니스 노트북 최상위 라인 제품이다. 원래 노트북을 좋아하고 게임도 그렇게 욕심이 없어서 잘 사용하고 있었다. 궁금하다면 아래에서 확인~
'Dell xps 13 7390 4k' Dell 노트북 끝판왕!! 솔직 후기 사용기 리뷰
'Dell xps 13 7390 4k' 안녕하세요. 기계지니입니다. 이번 리뷰는 제 메인 노트북 Dell xps 13 7390 4k 의 구매 후기 입니다. 노트북하면 삼성 올웨이즈나 요즘 나온 플렉스, 이온과 엘지의 그램, 그리고
haaringa.tistory.com
'Dell xps 13 7390 4k' 사용기, 3번째 키보드, 3번째 디스플레이 (무상수리 없었으면...)(현재 진행중..)
'Dell xps 13 7390 4k' 삐빅! 기계지니의 리뷰 시간입니다~ 오늘은 저번에 소개드렸던 제품인 Dell xps 13 7390 4k의 추가 리뷰입니다. 이 제품의 첫 번째 리뷰를 보고 싶으신 분들은 아래 리뷰글을 참고
haaringa.tistory.com
하지만 인공지능 관련 공부를 하기 위해서는 그래픽카드가 필수적이었다..(기업 서버를 이용하면 노트북이어도 상관없었겠지만 개인은 부담..) 그래서 급하게 개인용 딥러닝 pc를 맞추기로 했지만 가격이 2~300만 원대라고 하니 너무 부담돼서 적당히 타협하여 100만 원 중반의 게이밍 데스크탑을 맞추기로 했다.
딥러닝용으로 구매하는데 갑자기 게이밍이 왜 등장하냐고 물어볼 수 있는데 딥러닝용은 그래픽카드가 핵심인데 게이밍 데스크탑 또한 높은 그래픽 카드를 탑재할수록 좋은 성능을 내므로 같은 방향성을 가진다고 볼 수 있다. 나는 최근에 게이밍 데스크탑을 맞춘 친구의 큰 도움을 받아 150만 원 중반으로 데스크탑을 맞출 수 있었다.
노트북만 샀었기 때문에 조립pc가 어떤 부품으로 구성되는지도 몰랐기 때문에 이번에 좀 공부하는 기회도 됐다. 아래 사진이 내가 구매한 데스크탑의 부품 리스트다.
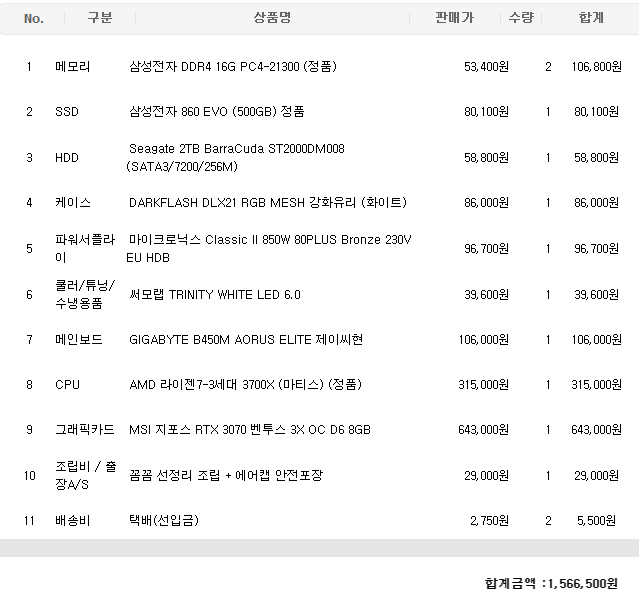
여기서 주요 사항으로 볼 항목은 CPU와 메인보드, 그래픽카드, 램이다. 필자는 cpu를 amd의 라이젠을 구입했는데 주로 비교 대상이 되는 intel과 비교했을 때 가격이 조금 더 저렴하고 게임 성능은 좀 떨어지지만 다른 연산 프로그램 성능은 더 좋다고 한다. 게이밍이라는 명목 하에 맞추기는 했지만 진짜 목적은 딥러닝용이기 때문에 가성비에 초점을 맞춰서 amd의 제품으로 결정했다.
메인보드를 구입할 때는 검색이 좀 필요했는데 intel cpu에 맞는 메인보드가 있고 amd에 맞는 메인보드가 있다고해서 검색해보니 gigabyte B450m aours elite가 적당하다고 해서 이것으로 결정했다.
그래픽카드는 요즘 핫한 RTX 30버전 중에서 선택했는데 이 것 또한 가성비를 고려해서 70 버전으로 구입했다. 바로 위 버전인 3080만 해도 약 100만 원이다..
램은 삼성전자의 DDR4 16G를 두개 탑재해서 총 32G이다. 메모리는 좋을수록 한 번에 많은 작업을 수행할 수 있고 딥러닝 작업을 돌리는데 램이 많이 필요하기 때문에 투자했다.
조립 pc를 처음 구입하고 구입하는데 도와준 친구의 말로는 택배가 오는 과정에서 위험할 수 있다고 퀵으로 받으라고 했는데 일반 택배로 받았고 받아보니 아래처럼 한 열 겹은 돼 보이는 뽁뽁이로 쌓여있고 안쪽도 스티로폼으로 움직임을 방지해서 유리 재질의 케이스인데도 불구하고 안전하게 받을 수 있었다.








램 인식 안됨
구매하고 처음에 당연히 아무 이상 없을거라고 생각했었는데 무심코 봤던 총 램이 16G였다. 위에서 언급했듯이 당연히 16G 두 개를 구매했기 때문에 32G의 램이 있어야 하는데 사기를 당한 건가.. 조립하다가 실수한 건가 별 생각이 다 들었는데 내일 전화해 봐야지 하고 자려다가 지나가면서 본 램이 두 개 꽂힌 게 생각나서 새벽에 다시 컴퓨터를 살펴보니 램이 두 개 다 잘 끼워져 있었다.
하지만 인식하는건 한 개뿐이었고 처음이지만 대부분의 경우 램을 뺐다 꽂으면 된다는 말을 많이 들었었기 때문에 과감히 도전하기로 하고 램을 뺐다. 그런데 램카드를 빼면서 램카드를 지지하던 지지대 중 아랫 지지대가 빠지면서 다시 끼려고 하니 아래 그래픽카드에 막혀서 못 끼는 상황이 발생했다. 그래픽카드까지 빼야 하는 상황이 발생한 건가.. 하고 멘붕이 왔다가 아래 유튜브 영상을 참고하여 어느 정도 힘을 주어 다시 껴봤다.
영상에서 말하길 위, 아래 지지대 중에서 위에만 꽂혀도 된다고 했지만 내 pc의 경우 아래 지지대도 동시에 꽂혀야했고 힘을 주니 무리가 좀 간 듯했지만 딱! 소리가 나며 껴졌고 컴퓨터도 정상적으로 켜지고(램을 잘못 끼우면 부팅 자체가 안 되는 상황이 발생할 수 있다.) 램도 다행히 32G 모두 인식하며 해결할 수 있었다.
d 드라이브 인식 안됨
MAC OS나 linux와는 다르게(?) 윈도우의 경우 블루스크린이나 컴퓨터가 멈춰버리는(뻑난다?) 상황이 꽤나 많이 발생한다. 필자는 ubuntu 운영체제를 같이 사용하는데 이용하는 게 많이 번거롭긴 하지만 뻑이 나는 경우는 거의 없었다. 최악의 경우 윈도우 설치 드라이브를 포맷해야 하는 경우가 발생하는데 중요한 파일의 경우 난데없는 포맷에 날아가면 이보다 슬픈 상황이 없다.
그래서 필자는 여러 지인의 추천으로 d 드라이브를 파일을 저장하는 용도로 사용하고 c 드라이브의 경우 실행 파일들만 배치해서 포맷해도 손해를 최소한으로 한다. 데스크탑도 동일하게 ssd 500G에 hdd를 2T 구매한 이유도 많은 파일들을 d에 놓고 사용할 예정이기 때문이다.
그래서 기본으로 사용하는 파일들의 경로를 d 드라이브로 설정하려는데 d 드라이브가 없다. 그래서 이번에는 hdd를 사기당한건가.. 조립하는 걸 까먹은 건가.. 별 생각이 다 들었지만 내 컴퓨터 아이콘 오른쪽 클릭 -> 관리 -> 디스크 관리에 들어가니 존재한다.
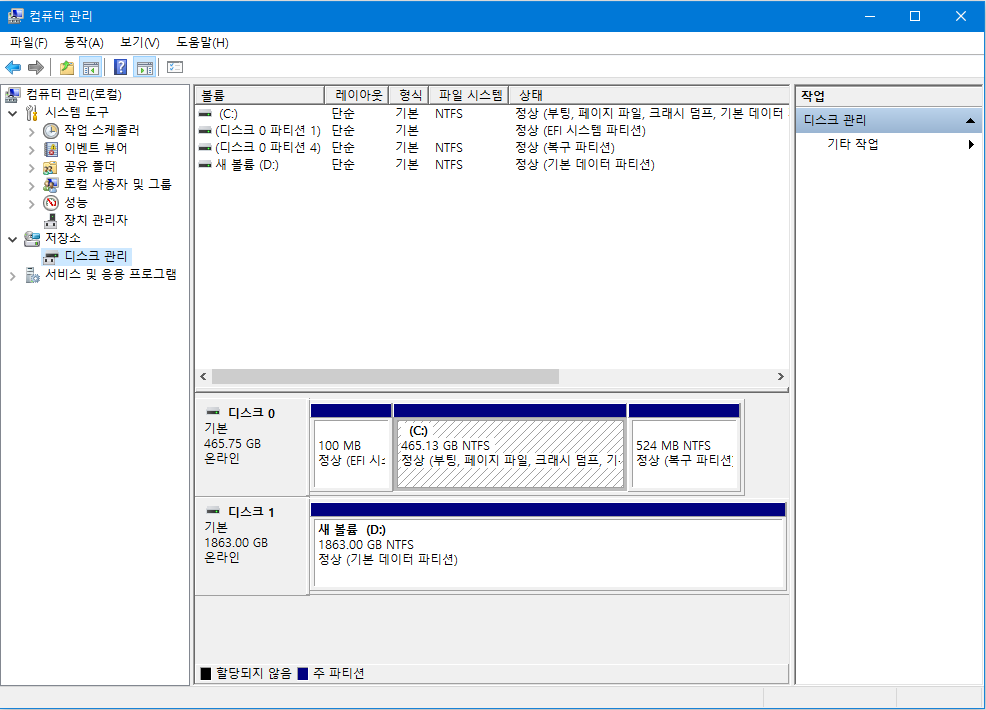
하단의 디스크1 부분이 지금은 새 볼륨(D:)라고 D 드라이브에 정상적으로 작동하지만 원래는 할당되지 않음으로 표시됐었다. 디스크 1 부분에에 마우스 오른쪽 클릭 -> 새 단순 볼륨 후 다음 ->... -> 다음 -> 마침을 눌러 볼륨 추가 작업을 마치면 D 드라이브가 성공적으로 뜨는 걸 볼 수 있다.



마치며
100만 원 중반의 데스크탑 구매를 고려하시는 분들은 구매 목록을 확인하고 참고하면 좋을 것 같다. 램과 드라이브 인식에도 도움이 됐으면 한다.
딥러닝 공부하는데 유용하게 사용하고 싶다.
'기계리뷰' 카테고리의 다른 글
| 샤오미 디스펜서, 자동 비누 거품, 주방 세제 거품 생성기 (0) | 2020.11.20 |
|---|---|
| 어버이날 부모님 선물, 조부모님 선물, 안마기, 마사지건 피닉스 A2E (0) | 2020.11.19 |
| 삼성 기어 핏 2 vs 미밴드 4 vs 어메이즈핏 GTS (디지털 컨텐츠 테스트랩) (0) | 2020.10.26 |
| 갤럭시 S10e, S20, 구글 픽셀 4 비교 체험(가볍고 작은 스마트폰을 찾아서). (1) | 2020.10.26 |
| '갤럭시 A31, A51, A Quantum' 실물, 체험, 외관, 무게, 크기, 가격 등 (0) | 2020.10.08 |




댓글